Inhaltsverzeichnis
Finanzen - Rechnungsübersicht
Was ist die Eingabemaske Rechnungsübersicht?
In der Eingabemaske Rechnungsübersicht, siehe Abbildung 1, erhalten Sie eine Übersicht über alle im BeWoPlaner erstellten Rechnungen (z.B. Spitzabrechnungen, allgemeine Rechnungen, etc.).
Sie haben hier nochmal die Möglichkeit einzelne Rechnungen zu drucken, zu bearbeiten und/oder als "Bezahlt" zu markieren oder zu löschen.
Die Rechnungsübersicht bietet Ihnen zudem verschiedene Filtermöglichkeiten für die Ansicht der Rechnungen.
Zusätzlich können Sie die Rechnungsübersicht als Excel-Dokument exportieren. Dieses Dokument wird als csv-Datei herausgegeben und kann beispielsweise der FiBu als Unterstützung dienen. ![]() Im Rahmen der Einrichtungsgebühr kann auch eine Schnittstelle zu Ihrer FiBu-Software erstellt werden!
Im Rahmen der Einrichtungsgebühr kann auch eine Schnittstelle zu Ihrer FiBu-Software erstellt werden!
Voraussetzungen im BeWoPlaner
Rechnungsübersicht erstellen/filtern
- Klicken Sie auf die Taste
 , um eine Rechnungsübersicht über alle bisher erstellten Rechnungen zu erhalten.
, um eine Rechnungsübersicht über alle bisher erstellten Rechnungen zu erhalten.
Die Rechnungsübersicht erscheint in Tabellenform. - Sie können die Rechnungsübersicht auch zeitlich eingrenzen, siehe Abbildung 2:
(Wenn Sie keinen Filter angewendet haben, werden in der Rechnungsübersicht alle erstellten Rechnungen aufgelistet ( Rechnungen werden gemäß den gesetzlichen Vorgaben 10 Jahre gespeichert)).
Rechnungen werden gemäß den gesetzlichen Vorgaben 10 Jahre gespeichert)).- Nach Jahr filtern:
- Um die Rechnungsübersicht eines bestimmten Jahres darzustellen, klicken Sie in das Aktivierungskästschen "Nach Jahr filtern", sodass das Häkchen erscheint.
- Wählen Sie das gewünschte Jahr aus.
- Klicken Sie auf die Taste
 , um die Rechnungsübersicht zu erstellen.
, um die Rechnungsübersicht zu erstellen.
Es werden alle Rechnungen dargestellt, die in diesem Jahr erstellt wurden.
- Nach Monat filtern:
- Zusätzlich können Sie den Monat wählen: Klicken Sie in das Aktivierungskästchen "Nach Monat filtern", sodass das Häkchen erscheint
- Wählen Sie den gewünschten Monat aus.
- Klicken Sie auf die Taste
 , um die Rechnungsübersicht zu erstellen.
, um die Rechnungsübersicht zu erstellen.
Es werden alle Rechnungen dargestellt, die in diesem Monat des gewählten Jahres erstellt wurden.
Erläuterung der Rechnungsübersicht/Tabelle
In der Abbildung 3 finden Sie ein Beispiel für eine Rechnungsübersicht. Im Folgenden erhalten Sie eine Beschreibung der einzelnen Tabellenspalten und deren Funktionen:
1. Spalte  :
:
In der ersten Spalte sind für jede Rechnung die Tasten für die Funktionen "Druckvorschau", "Editieren" und "Löschen" hinterlegt. Das heißt, Sie können hier jede Rechnung separat:
2. - 8. Spalte:
In den Spalten wie "Art der Rechnung", "Klient/in", "Datum", etc. können Sie die Inhalte:
- Alphabetisch sortieren:
- Klicken Sie auf die Spaltenüberschrift.
Die Inhalte werden automatisch aufsteigend sortiert. - Klicken Sie erneut auf die Spaltenüberschrift, werden die Inhalte absteigend sortiert.
- Nach bestimmten Einträgen in den Spalten filtern:
- Bewegen Sie die Maus über die Spaltenüberschrift, sodass das Filtersymbol
 erscheint, siehe Abbildung 6.
erscheint, siehe Abbildung 6. - Klicken Sie auf das Filtersymbol.
Das Filtermenü erscheint, siehe Abbildung 7. - Klicken Sie auf den gewünschten Eintrag, nach dem gefiltert werden soll bzw. auf 'Alles', wenn alle Einträge wieder angezeigt werden sollen.
9. (letzte) Spalte  :
:
In der letzten Spalte ist das Aktivierungskästchen Bezahlt hinterlegt.
- Hier können Sie Rechnungen als "Bezahlt" markieren durch Klicken in das Aktivierungskästchen, sodass das Häkchen erscheint.
- Im Excel-Export (Erläuterung siehe untenstehendes Kapitel "Rechnungsübersicht in Excel exportieren") wird das Häkchen in der Spalte "Bezahlt" zu einem "Ja" umgewandelt.
Rechnungsübersicht in Excel exportieren
Sie können die Rechnungsübersicht auch in Ihrem Excel-Programm öffnen. Dafür müssen Sie die Rechnungsübersicht zuerst in Excel exportieren:
- Klicken Sie auf den Link Excel Export in der oberen rechten Ecke der Tabelle, um das Excel-Dokument zu erzeugen.
Das Dialogfenster "Speichern unter" erscheint. - Dort geben Sie den Speicherort des Excel-Dokuments auf Ihrem Rechner an, siehe Abbildung 8.
- Geben Sie dem Dokument einen aussagekräftigen Namen, sodass beim nächsten Export das Dokument nicht überschrieben wird.
- Anschließend kann das Excel-Dokument geöffnet werden, siehe Abbildung 9.
Abbildungen
 Abb. 1: Eingabemaske Rechnungsübersicht
Abb. 1: Eingabemaske Rechnungsübersicht
 Abb. 2: Rechnungsübersicht filtern
Abb. 2: Rechnungsübersicht filtern
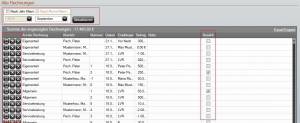 Abb. 3: Rechnungsübersicht - Beispiel
Abb. 3: Rechnungsübersicht - Beispiel
 Abb. 4: Druckvorschau
Abb. 4: Druckvorschau
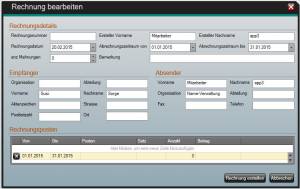 Abb. 5: Fenster "Rechnung bearbeiten"
Abb. 5: Fenster "Rechnung bearbeiten"
 Abb. 6: Filtersymbol neben der Spaltenüberschrift
Abb. 6: Filtersymbol neben der Spaltenüberschrift
 Abb. 7: Filter-Auswahlmenü
Abb. 7: Filter-Auswahlmenü
 Abb. 8: Dialogfenster "Speichern unter"
Abb. 8: Dialogfenster "Speichern unter"
 Abb. 9: Excel-Dokument
Abb. 9: Excel-Dokument

 , um die Daten zu speichern und das Fenster zu schließen.
, um die Daten zu speichern und das Fenster zu schließen.