Mobilklient
Was ist der Mobilklient?
Der Mobilklient ist die "abgespeckte" Version des Moduls Zeiterfassung, die für die Leistungsbuchung und Dokumentation von unterwegs geeignet ist. Zu dieser mobilen Version erhalten Sie automatisch Zugang, wenn Sie den BeWoPlaner erworben haben!
Die Benutzeroberfläche des Mobilklients ist an die Nutzung mit dem Smartphone, Tablet und anderen mobilen Geräten angepasst.
Der Mobilklient wird automatisch mit der "normalen" Version Ihres BeWoPlaners synchronisiert. Das heißt, die Daten, die Sie über den Mobilklienten eingeben, stehen auch sofort im BeWoPlaner auf Ihrem PC zur Verfügung. Die Daten werden selbstverständlich auch hier verschlüsselt übertragen, sodass kein Dritter darauf Zugriff hat.
Voraussetzungen
- Sie müssen den Mobilklienten nicht extra installieren!
Sie benötigen lediglich einen Internetbrowser auf Ihrem Smartphone/Tablet, z.B. Safari, Chrome, etc.- Geben Sie im Internetbrowser die Adresse https://mobile.bewoplaner.de/ ein.
Wenn Sie diese Seite zum ersten Mal aufrufen, erscheint eine Seite mit der Aufforderung zur Eingabe der Kundennummer, siehe Abbildung 1 (diese Seite erscheint nur einmal). - Tragen Sie Ihre Kundennummer ein (Ihre BeWoPlaner-Kundennummer).
- Klicken Sie auf die Taste Weiter.
Es erscheint die Login-Seite des Mobilklienten, siehe Abbildung 2. - Geben Sie Ihre Login-Daten ein (Ihr BeWoPlaner-Benutzername und -Passwort).
- Klicken Sie auf die Taste Login.
- Der Mobilklient startet und es erscheint die Eingabemaske, in der Sie die Leistungsbuchung und Dokumentation durchführen können, siehe Abbildung 3.
- Voraussetzungen aus anderen Modulen im BeWoPlaner:
- Modul Hilfepläne: Hilfepläne anlegen
- Modul Verwaltung: Leistungskategorien und Leistungen anlegen
Leistungsbuchung im Mobilklient
In der Eingabemaske des Mobilklients, siehe Abbildung 3, führen Sie folgende Eingaben durch, um eine neue Leistung zu verbuchen:
- Wählen Sie in der Eingabemaske den gewünschten Hilfeplan aus, siehe Abbildung 4.
- Falls (individuelle) Ziele für diesen Hilfeplan angelegt wurden, erscheint hier die Auswahlmöglichkeit für Ziele, siehe Abbildung 5. Wählen Sie hier die gewünschten Ziele aus.
- Wählen Sie die Kategorie der Leistung aus.
- Wählen Sie die Leistung aus.
- Geben Sie Start- und Endzeit an ("VON" und "BIS"); die Dauer wird automatisch eingetragen.
Oder geben Sie die Startzeit und Dauer ein; die Endzeit wird automatisch eingetragen. - Tragen Sie die Dokumentation ein.
- Klicken Sie auf die Taste Anlegen, um die Leistungsbuchung zu speichern.
✔ Die Leistung ist nun für diesen Hilfeplan gebucht.
Funktionen Laden und Bearbeiten:
Sie haben auch die Möglichkeit die letzten Leistungsbuchungen eines Hilfeplans zu laden und anzeigen zu lassen, um diese anschließend zu bearbeiten oder als neue Leistung zu speichern, ohne die Eingaben wiederholen zu müssen!
- Wählen Sie den gewünschten Hilfeplan aus.
- Wählen Sie im Feld Laden, siehe Abbildung 6, die gewünschte Option aus zum Laden der letzten Leistungsbuchungen (der "letzten 7 Tage"/"letzten 30 Tage"/"letzten 90 Tage" oder "Alle").
Die letzten Leistungsbuchungen werden nun chronologisch nach Startzeit der Leistung absteigend dargestellt, siehe Abbildung 7. - Klicken Sie neben der gewünschten Leistungsbuchung auf die Pfeiltaste, um die Details einzusehen und anschließend bearbeiten zu können, siehe Abbildung 8.
Die Details mit der Funktion Bearbeiten werden angezeigt, siehe Abbildung 9. - Klicken Sie auf die Taste Bearbeiten
 , um die aktuelle Leistungsbuchung zu ändern.
, um die aktuelle Leistungsbuchung zu ändern.
Die Details der Leistungsbuchung werden nun in der Eingabemaske dargestellt, wo Sie die Änderungen vornehmen können, siehe Abbildung 10. - Nehmen Sie die gewünschten Änderungen vor:
 Stellen Sie sicher, dass Sie das Datum ändern; nur dann wird die Leistungsbuchung als neue Leistungsbuchung gespeichert.
Stellen Sie sicher, dass Sie das Datum ändern; nur dann wird die Leistungsbuchung als neue Leistungsbuchung gespeichert.- Ändern Sie z.B. nur die Kategorie oder die Leistung, wird nur die aktuelle Leistungsbuchung geändert, wenn Sie auf "Speichern" klicken!
- Klicken Sie auf die Taste Speichern, um die Änderungen zu übernehmen bzw. die Leistung als neue Leistungsbuchung zu speichern, siehe Abbildung 11.
Abbildungen
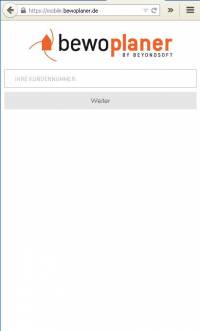 Abb. 1: Kundennummer-Eingabe
Abb. 1: Kundennummer-Eingabe
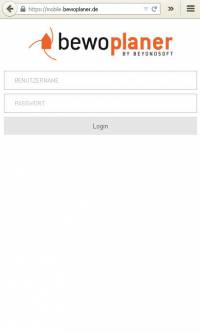 Abb. 2: Mobilklient-Login
Abb. 2: Mobilklient-Login
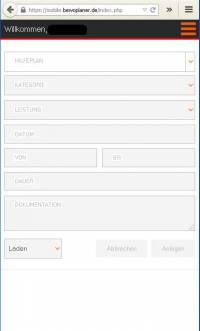 Abb. 3: Eingabemaske im Mobilklienten
Abb. 3: Eingabemaske im Mobilklienten
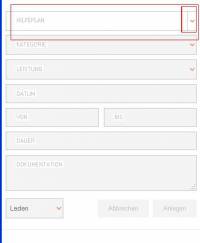 Abb. 4: Hilfeplan auswählen
Abb. 4: Hilfeplan auswählen
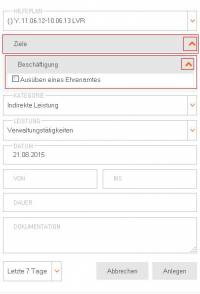 Abb. 5: Ziele auswählen
Abb. 5: Ziele auswählen
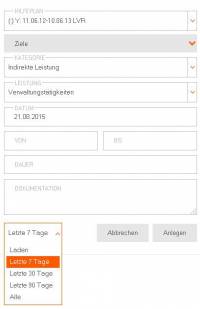 Abb. 6: Letzte Eingaben wählen
Abb. 6: Letzte Eingaben wählen
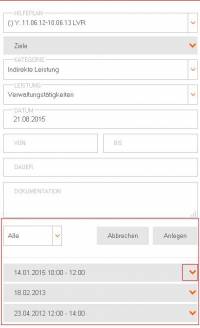 Abb. 7: Letzte Eingaben dargestellt
Abb. 7: Letzte Eingaben dargestellt
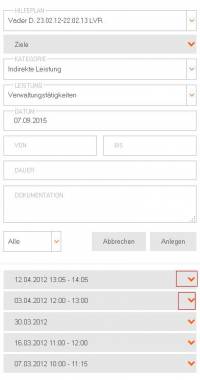 Abb. 8: Leistungsbuchung wählen
Abb. 8: Leistungsbuchung wählen
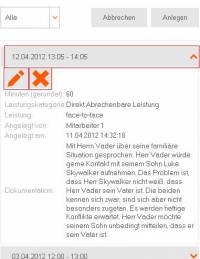 Abb. 9: Leistungsdetails öffnen
Abb. 9: Leistungsdetails öffnen
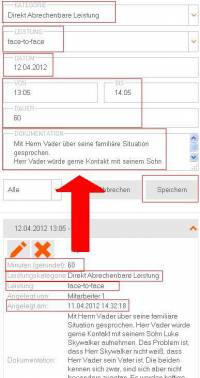 Abb. 10: Daten in Felder kopiert
Abb. 10: Daten in Felder kopiert
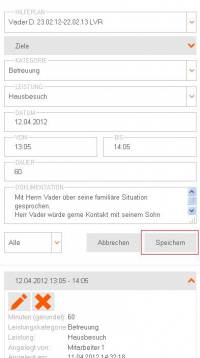 Abb. 11: Taste Speichern
Abb. 11: Taste Speichern
