Finanzen - Allgemeine Rechnungen
Was ist die Eingabemaske Allgemeine Rechnungen?
In der Eingabemaske Allgemeine Rechnungen, siehe Abbildung 1, haben Sie die Möglichkeit individuelle Rechnungen zu erstellen, die an eine Organisation oder an einen Klienten oder an eine Person gerichtet sein können. In einem Rechnungsformular legen Sie die Rechnungsposten mit den Leistungen/Beträgen selber an.
Sie können hier auch bereits erstellte Rechnungen nur einsehen oder nachträglich bearbeiten. Gehen Sie dafür im untenstehenden Kapitel "Rechnungen erstellen" nur die Schritte 1 - 4 durch.
Wir bieten Ihnen als Leistung im Rahmen der Einrichtungsgebühr an, die Rechnungen (i.d.F. Allgemeine Rechnungen) individuell anzupassen, bspw. mit Ihrer Anschrift, Telefonnummer und/oder Logo oder sogar die Vergabe der Rechnungsnummer. Ebenso sind die Tabelleninhalte frei gestaltbar. Senden Sie uns eine bestehende Vorlage als Word-Datei, nach der wir die Belege gestalten sollen.
Voraussetzungen im BeWoPlaner
Rechnung erstellen
- Klicken Sie neben dem Feld "Empfänger", siehe Abbildung 2, auf die Auswahltaste
 , um das Auswahlmenü der verfügbaren Rechnungsempfänger zu öffnen.
, um das Auswahlmenü der verfügbaren Rechnungsempfänger zu öffnen.
Das Auswahlmenü erscheint, siehe Abbildung 3. - In der oberen Leiste des Auswahlmenüs wählen Sie zuerst den Empfängertyp "Organisation", "Klient" oder "Person", siehe Abbildung 4.
- Klicken Sie dann auf den Namen des gewünschten Empfängers.
- Klicken Sie auf die Taste
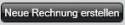 , um die Auswahl zu übernehmen.
, um die Auswahl zu übernehmen.- Das Fenster "Rechnung bearbeiten" wird geöffnet, wenn Sie bisher noch keine Rechnung für diesen Empfänger erstellt haben, siehe Abbildung 5.
- Wenn Sie bereits Rechnungen für den Empfänger erstellt haben, wird Ihnen zunächst eine Übersicht der bereits erstellten Rechnungen angezeigt (siehe Abbildung 7). Dort können Sie die bereits erstellten Rechnungen durch Klicken der Tasten
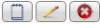 ansehen/drucken, bearbeiten oder löschen (siehe Schritt 7.).
ansehen/drucken, bearbeiten oder löschen (siehe Schritt 7.).
Wenn Sie eine neue Rechnung für diesen Empfänger erstellen möchten, klicken Sie erneut auf die Taste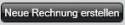 .
.
- Im Fenster "Rechnung bearbeiten" legen Sie die Rechnungsposten individuell an und können in den folgenden Eingabefeldern die Änderungen vornehmen:
- Rechnungsdetails:
 Rechnungsnummer wird automatisch fortlaufend ergänzt! Sie können ggf. auch Änderungen in den anderen Eingabefeldern vornehmen.
Rechnungsnummer wird automatisch fortlaufend ergänzt! Sie können ggf. auch Änderungen in den anderen Eingabefeldern vornehmen. - Empfänger und Absender:
 Änderungen hier werden nicht in den anderen Modulen übernommen; bei Adressen-, Namensänderung, etc. sollten Sie die Änderungen möglichst direkt in den jeweiligen Modulen vornehmen.
Änderungen hier werden nicht in den anderen Modulen übernommen; bei Adressen-, Namensänderung, etc. sollten Sie die Änderungen möglichst direkt in den jeweiligen Modulen vornehmen. - Rechnungsposten: Legen Sie je zu berechnender Leistung einen neuen Rechnungsposten an, siehe Abbildung 6 (klicken Sie hierfür in die Zeile oberhalb des letzten Postens, sodass eine neue Zeile erscheint, die Sie bearbeiten können). Füllen Sie für jeden Rechnungsposten die folgenden Spalten aus:
- Von/Bis: Tragen Sie, falls nötig, das Datum der Leistung ein (standardmäßig wird das aktuelle Datum eingetragen).
- Posten: Tragen Sie hier die Beschreibung der Leistung ein.
- Satz: Tragen Sie hier den Wert der Leistung ein (Einzelbetrag, nicht Gesamtbetrag!).
- Anzahl: Tragen Sie hier ggf. die Häufigkeit der Leistung ein.
- Betrag: In dieser Spalte wird der Gesamtbetrag automatisch ermittelt (die Anzahl wird mit dem Satz multipliziert).
- Klicken Sie auf die Taste
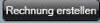 , um die Änderungen zu übernehmen und zu speichern.
, um die Änderungen zu übernehmen und zu speichern.
Die erstellte Rechnung wird in der Übersicht hinzugefügt, siehe Abbildung 7. - Sie haben dann die Möglichkeit die Rechnung durch Klicken der Tasten
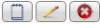 zu…
zu…- Drucken:
- Klicken Sie die auf die Taste
 . Die Rechnung erscheint als Druckvorschau in einem neuen Fenster, siehe Abbildung 8.
. Die Rechnung erscheint als Druckvorschau in einem neuen Fenster, siehe Abbildung 8. - In der Menüleiste der Druckvorschau können Sie die Rechnung nun drucken oder exportieren.
- Bearbeiten:
- Klicken Sie auf die Taste
 .
. - Das Fenster "Rechnung bearbeiten" erscheint, wo Sie die Daten einsehen/bearbeiten können, siehe Schritte 4. und 5.
- Löschen: Klicken Sie auf die Taste
 , um die Rechnung zu löschen.
, um die Rechnung zu löschen.
Abbildungen
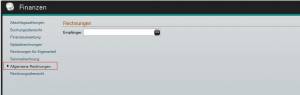 Abb. 1: Eingabemaske Allgemeine Rechnungen
Abb. 1: Eingabemaske Allgemeine Rechnungen
 Abb. 2: Empfänger wählen
Abb. 2: Empfänger wählen
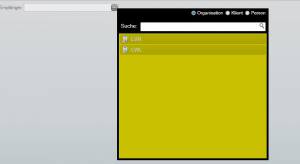 Abb. 3: Menü Empfänger
Abb. 3: Menü Empfänger
 Abb. 4: Empfängertyp wählen
Abb. 4: Empfängertyp wählen
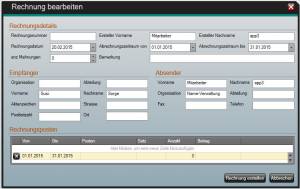 Abb. 5: Fenster Rechnung bearbeiten
Abb. 5: Fenster Rechnung bearbeiten
 Abb. 6: Rechnungsposten bearbeiten
Abb. 6: Rechnungsposten bearbeiten
 Abb. 7: gelistete Rechnung
Abb. 7: gelistete Rechnung
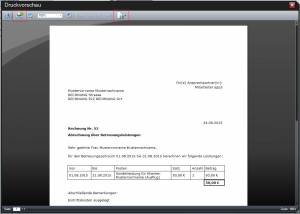 Abb. 8: Druckvorschau
Abb. 8: Druckvorschau
