Inhaltsverzeichnis
Auswertungen - Mitarbeiterstundenkonto
Was ist die Eingabemaske Mitarbeiterstundenkonto?
In der Eingabemaske Mitarbeiterstundenkonto, siehe Abbildung 1, erhalten Sie eine Übersicht über die tatsächliche Auslastung von Mitarbeitern pro Monat 1). Im Gegensatz zur vorherigen Eingabemaske Mitarbeiterauslastung, die die theoretische, geplante Auslastung zeigt, werden hier die tatsächlich geleisteten (Fachleistungs)Stunden mit den Soll-Werten verglichen. Die Soll-Werte werden aus dem Modul Mitarbeiter bezogen, siehe auch untenstehendes Kapitel "Voraussetzungen im BeWoPlaner".
Voraussetzungen im BeWoPlaner
Zur korrekten Auswertung des Mitarbeiterstundenkontos müssen im Modul Mitarbeiter folgende Werte genauestens erfasst werden, da sich diese direkt auf das Mitarbeiterstundenkonto auswirken (ausführliche Anleitungen erhalten Sie durch Klicken auf die Links):
- In der Eingabemaske Verträge:
- Vertragsbeginn: Tatsächlichen Beginn der Tätigkeit eintragen; ab diesem Datum rechnet das Mitarbeiterstundenkonto!
- FLS/Woche: Fachliche Leistungsstunden eintragen, die der Mitarbeiter pro Woche erbringen soll.
- Gesamtstunden/Woche: Gesamtstunden (inklusive den FLS) eintragen, die der Mitarbeiter insgesamt pro Woche erbringen soll.
(die anderen Felder wie Urlaubstage, Probezeit, Kündigungsfrist haben keine direkten Auswirkungen auf das Mitarbeiterstundenkonto.)
- In der Eingabemaske Überstunden:
Geleistete Überstunden am Tag eintragen. - In der Eingabemaske Abwesenheiten:
Fehlzeiten des Mitarbeiters (z.B. Urlaub) eintragen.
Die eingetragenen Stunden werden dann mit den tatsächlich erbrachten Stunden gegengerechnet. Die tatsächlich erbrachten Stunden wiederum werden aus der Zeiterfassung bezogen. Einige Anwendungsbeispiele für die Zeiterfassung finden Sie auch hier im Handbuch unter Modul Zeiterfassung.
Übersicht über Mitarbeiterstundenkonto erstellen
- Wählen Sie vorher aus, welche Übersicht Sie erstellen möchten:
- für Alle Mitarbeiter: keine Änderung vornehmen. Das Aktivierungskästchen "Alle Mitarbeiter" bleibt aktiviert, siehe Abbildung 2.
- für einen bestimmten Mitarbeiter:
- Klicken Sie in das Aktivierungskästchen "Alle Mitarbeiter", sodass das Häkchen verschwindet.
- Klicken Sie auf die Auswahltaste
 . Das Auswahlmenü mit den verfügbaren Mitarbeitern erscheint, siehe Abbildung 3.
. Das Auswahlmenü mit den verfügbaren Mitarbeitern erscheint, siehe Abbildung 3. - Klicken Sie auf den gewünschten Mitarbeiter.
- Nach Teams sortieren (für alle oder für einen bestimmten Mitarbeiter):
- Klicken Sie in das Aktivierungskästchen "Nach Teams sortieren", siehe Abbildung 4, wenn das Mitarbeiterstundenkonto nach Teams sortiert werden soll (sofern Teams erstellt worden sind).
- Wenn Sie alle Mitarbeiter pro Team wählen möchen, bleibt das Aktivierungskästchen "Alle Mitarbeiter" aktiviert.
- Wenn Sie einen bestimmten Mitarbeiter pro Team wählen möchten, gehen Sie die Schritte unter dem Punkt "einen bestimmten Mitarbeiter" durch.
- Wählen Sie den Monat und das Jahr aus, um die Übersicht zeitlich einzugrenzen, siehe Abbildung 5.
- Klicken Sie auf die Taste
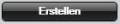 .
.
Das Mitarbeiterstundenkonto erscheint als Tabelle in einer Druckvorschau, siehe das Beispiel in der Abbildung 6. Die einzelnen Tabellenspalten werden im untenstehenden Kapitel "Erläuterung der Tabellenspalten" erläutert. - In der Menüleiste der Druckvorschau können Sie die Tabelle drucken/exportieren.
Erläuterung der Tabellenspalten
Die Mitarbeiterauslastung wird als Tabelle mit folgenden Spalten/Werten ausgegeben. Im Folgenden werden diese Tabellenspalten und deren Zusammenhang untereinander erläutert.
- Reguläre SOLL Stunden: vertragliche Arbeitszeit ohne FLS, unter Berücksichtigung der Feiertage.
 Die Feiertage und andere freie Arbeitstage können wir individuell Ihrem Betrieb anpassen.
Die Feiertage und andere freie Arbeitstage können wir individuell Ihrem Betrieb anpassen. - Fehlzeiten (Tage): Anzahl der Tage, die der Mitarbeiter nicht anwesend ist (Urlaub/Krankheit). Dieser Wert wird aus dem Modul Mitarbeiter/Abwesenheiten bezogen, siehe obenstehende Voraussetzungen.
- Tatsächliche SOLL Stunden: Differenz von Reguläre SOLL Stunden und Fehlzeiten (Fehltage werden in Stunden umgerechnet; 1 Tag = 8 Stunden).
- FLS Stunden SOLL: diese Stunden werden aus dem Modul Mitarbeiter/Verträge bezogen. Die Stunden werden dort vertraglich festgelegt, siehe obenstehende Voraussetzungen.
- FLS IST lfd. Monat: geleistete Fachleistungsstunden im laufenden Monat, bezogen aus der Zeiterfassung, siehe obenstehende Voraussetzungen.
- FLS Plus/Minus lfd. Monat: Differenz von FLS SOLL und FLS IST.
- Gesamtstunden lfd. Monat: bereits geleistete FLS im laufenden Monat.
- Relation FLS IST zu Mittelbare IST: vergleicht die abrechenbaren Fachleistungsstunden (Spalte "FLS IST lfd. Monat") mit den mittelbaren FLS. Das Ergebnis gibt Auskunft darüber, zu wieviel Prozent ein Mitarbeiter seine (Fach)Leistungen erbracht hat (Richtwert: ca. 70%).
Grundlage sind die Daten aus der Zeiterfassung, die sehr flexibel angelegt werden können:- Sie können dort – üblicherweise – alle mittelbaren Leistungen bzw. indirekten Leistungen zusammenfassen.
- Sie können dort die reine Arbeitszeit erfassen.
- Es gibt aber auch die Möglichkeit, alle Leistungen chronologisch zu erfassen, was aber sehr detailreich ist.
- Überstd. neu: Überstunden aus dem aktuellem Monat (reguläre Stunden/Arbeitszeit, keine FLS).
- Überstd. Vormonat: Überstunden aus dem Vormonat (reguläre Stunden/Arbeitszeit, keine FLS).
- Überstd. Gesamt: Differenz von "Überstd. neu" und "Überstd. Vormonat". Das Ergebnis kann auch negativ ausfallen, d.h. Stunden, die zu wenig geleistet wurden, werden auch dargestellt.
Abbildungen
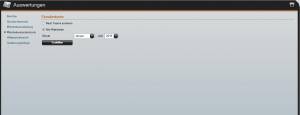 Abb. 1: Eingabemaske Mitarbeiterstundenkonto
Abb. 1: Eingabemaske Mitarbeiterstundenkonto
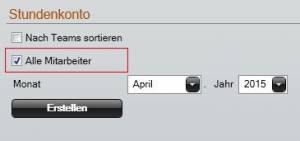 Abb. 2: Option "Alle Mitarbeiter"
Abb. 2: Option "Alle Mitarbeiter"
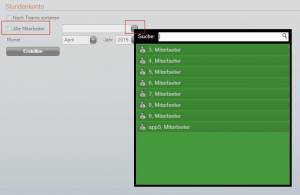 Abb. 3: Einen bestimmten Mitarbeiter auswählen
Abb. 3: Einen bestimmten Mitarbeiter auswählen
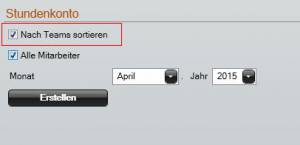 Abb. 4: Option "Nach Teams sortieren"
Abb. 4: Option "Nach Teams sortieren"
 Abb. 5: Monat/Jahr wählen
Abb. 5: Monat/Jahr wählen
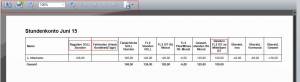 Abb. 6: Druckvorschau
Abb. 6: Druckvorschau