Inhaltsverzeichnis
Modulübergreifende Funktionen
Die folgenden Anleitungen gelten für alle Module, die diese Funktionen zur Verfügung stellen.
Voraussetzungen im BeWoPlaner
Im Folgenden werden alle verfügbaren Rechte für die modulübergreifenden Funktionen aufgelistet (eine Erläuterung zu den Rechten finden Sie im Modul Benutzergruppen). Zudem werden hier die Voraussetzungen aus anderen Modulen beschrieben, die für die modulübergreifenden Funktionen erfüllt sein müssen.
- Die modulübergreifenden Funktionen kann jeder Benutzer durchführen. Es müssen keine besonderen Rechte zugewiesen werden.
- Voraussetzungen aus anderen Modulen: Es müssen keine besonderen Voraussetzungen erfüllt werden.
Drucken bzw. Exportieren
Diese Funktionen erscheinen in jeder Druckvorschau.
In der Menüleiste einer Druckvorschau haben Sie folgende Möglichkeiten:
- Durchsuchen:
Klicken Sie auf die Taste , um im Dokument nach bestimmten Begriffen zu suchen.
, um im Dokument nach bestimmten Begriffen zu suchen. - Direktdruck:
Klicken Sie auf die Taste , um die Druckfunktion Ihres PCs zu öffnen und das Dokument zu drucken.
, um die Druckfunktion Ihres PCs zu öffnen und das Dokument zu drucken. - Dokument vergrößern/-kleinern:
Klicken Sie auf die Minus- oder Plustaste oder geben Sie einen Wert ein, um das dargestellte Dokument zu vergrößern/verkleinern.
oder geben Sie einen Wert ein, um das dargestellte Dokument zu vergrößern/verkleinern. - Export in ein bestimmtes Format:
Klicken Sie auf das Dreieck neben der Taste "Dokument exportieren" (letzte Taste in der Menüleiste). Das Auswahlmenü wird geöffnet, siehe Abbildung 1:- Klicken Sie Im Auswahlmenü auf das gewünschte Exportformat (z.B. PDF, Excel, etc.). Das Dialogfenster für den Export wird geöffnet.
- Gehen Sie die im Dialogfenster angezeigten Schritte durch, um den Export durchzuführen.
Tasten Speichern und Schließen
Die Tasten Speichern und Schließen befinden sich immer in der unteren rechten Ecke einer Eingabemaske, siehe Abbildung 2:
- Speichern: Durch Klicken auf Speichern können Sie Ihre Eingaben zwischenspeichern und weiterhin auf der Seite der aktuellen Eingabemaske bleiben.
- Schließen: Durch Klicken auf Schließen verlassen Sie die aktuelle Ansicht und gelangen auf die Startseite des jeweiligen Moduls.
 Falls Sie Änderungen vorgenommen haben und die Eingabemaske schließen ohne zu speichern, erscheint ein Dialogfenster, in dem Sie die Änderungen nachträglich speichern können, siehe Abbildung 3.
Falls Sie Änderungen vorgenommen haben und die Eingabemaske schließen ohne zu speichern, erscheint ein Dialogfenster, in dem Sie die Änderungen nachträglich speichern können, siehe Abbildung 3.
Dokument hochladen
In einigen Modulen haben Sie die Möglichkeit, externe Dokumente und Dateien im BeWoPlaner hochzuladen, z.B. Hilfepläne oder mitarbeiterbezogene Dokumente. Diese Funktion hat den Vorzug, dass diese hochgeladenen Dateien so jederzeit und überall Ihren Mitarbeitern zur Verfügung stehen (je nach Benutzerrecht). Zudem werden die Dateien automatisch von unserer Datenspeicherung erfasst und gesichert. Somit dient der BeWoPlaner auch als "Online-Speicher" für Ihre Dokumente!
Neuen (Unter)Ordner erstellen
- Machen Sie einen Rechtsklick auf den Ordner "Alle Ordner", siehe Abbildung 4.
Das Auswahlmenü erscheint: - Klicken Sie auf Neu. Ein neuer "Unterordner" wird erstellt, siehe Abbildung 5.
- Tragen Sie die Bezeichnung des Ordners ein, siehe Abbildung 6.
Der neue Ordner ist nun erstellt. - Sie können anschließend Dokumente in diesen Ordner hochladen, siehe Anleitung "Dokument hochladen".
Ordner verschieben
Wenn Sie bereits mehrere Ordner angelegt haben, können Sie diese auch jederzeit innerhalb der Struktur verschieben.
- Klicken Sie auf den zu verschiebenden Ordner und halten Sie diesen gedrückt, siehe Abbildung 7.
- Bewegen Sie den Ordner mit der Maus zu dem gewünschten Ort.
- Legen Sie den Ordner dort ab, siehe Abbildung 8.
Der Ordner ist nun verschoben.
Datei hochladen
- Klicken Sie auf den Ordner, in dem die Datei hochgeladen werden soll.
- Klicken Sie unter "Neue Datei hochladen" auf die Auswahltaste
 , um die gewünschte Datei auf Ihrem Computer auszuwählen, siehe Abbildung 9.
, um die gewünschte Datei auf Ihrem Computer auszuwählen, siehe Abbildung 9. - Tragen Sie eine Beschreibung der Datei ein (optional), siehe Abbildung 10.
 Ein nachträglicher Eintrag ist nicht möglich!
Ein nachträglicher Eintrag ist nicht möglich! - Klicken Sie auf die Taste
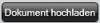 , um die Datei hochzuladen.
, um die Datei hochzuladen.
Die hochgeladene Datei ist nun im gewählten Ordner hinterlegt und erscheint in der rechtsstehenden Tabelle, siehe Abbildung 11.
Datei herunterladen
Über die Funktion "herunterladen" kann die Datei geöffnet und anschließend gespeichert werden. Der Link herunterladen ist in der letzten Spalte der Tabelle zu finden:
- Im Dialogfenster können Sie wählen, ob die Datei direkt geöffnet oder auf Ihrem Computer gespeichert werden soll.
Abbildungen
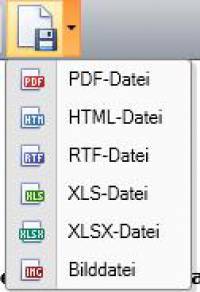 Abb. 1: Auswahlmenü "Dokument exportieren"
Abb. 1: Auswahlmenü "Dokument exportieren"
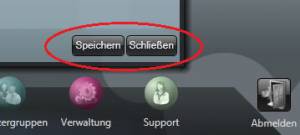 Abb. 2: Tasten "Speichern" und "Schließen"
Abb. 2: Tasten "Speichern" und "Schließen"
 Abb. 3: Dialogfenster "Änderungen speichern"
Abb. 3: Dialogfenster "Änderungen speichern"
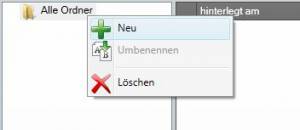 Abb. 4: Ordner anlegen
Abb. 4: Ordner anlegen
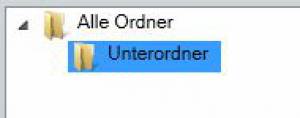 Abb. 5: Neuen (Unter)Ordner erstellen
Abb. 5: Neuen (Unter)Ordner erstellen
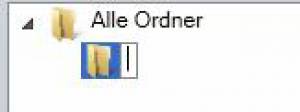 Abb. 6: Ordner umbenennen
Abb. 6: Ordner umbenennen
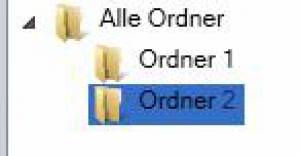 Abb. 7: Ordner verschieben
Abb. 7: Ordner verschieben
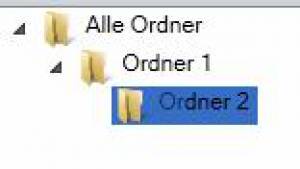 Abb. 8: Ordner neu abgelegt
Abb. 8: Ordner neu abgelegt
 Abb. 9: Datei hochladen
Abb. 9: Datei hochladen
 Abb. 10: Beschreibund des Dokuments
Abb. 10: Beschreibund des Dokuments
 Abb. 11: Datei hochgeladen
Abb. 11: Datei hochgeladen
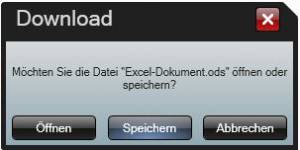 Abb. 12: Dialogfenster "Download" Dokument
Abb. 12: Dialogfenster "Download" Dokument
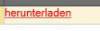 .
.