Ressourcen - Neue Buchung anlegen
Was bedeutet "Neue Buchung anlegen"?
Die Eingabemaske "Neue Buchung anlegen", siehe Abbildung 1, befindet sich oben rechts. Dort tätigen Sie neue Buchungen von Ressourcen.
Voraussetzungen im BeWoPlaner
Neue Buchung anlegen
- Übersicht (oben links):
Wählen Sie vorher die gewünschte Ressourcenkategorie aus, siehe Abbildung 2. (Diese werden im Modul Verwaltung angelegt) - Eingabemaske Buchungen anlegen und ändern (oben rechts):
- Wählen Sie unter "Neue Buchung anlegen" die gewünschte Ressource aus, siehe Abbildung 3. (Diese werden im Modul Verwaltung angelegt, siehe Voraussetzungen.)
- Start und Ende:
Geben Sie an, ab wann die Buchung der Ressource beginnt und endet, siehe Abbildung 4. - Termin Wiederholen (optional):
Geben Sie an, ob und wie oft sich der Termin wiederholt, siehe Abbildung 5.
Intervall:
Legen Sie fest, in welchem Intervall der Termin stattfindet, siehe das Beispiel in der Abbildung 6. - Mitarbeiter:
Je nach Zugriffsrecht (siehe Voraussetzungen) haben Sie die Möglichkeit diese Buchung einem bestimmten Mitarbeiter zuzuweisen, siehe Abbildung 7. - Klicken Sie auf die Taste
 , um die Einträge zu speichern und die Buchung anzulegen.
, um die Einträge zu speichern und die Buchung anzulegen.
Die Buchung erscheint dann im Belegungsplan (Kalender) und wird farbig markiert (je nachdem, welche "Farbe im Belegungsplan" für die Ressource gewählt wurde), siehe Abbildung 8.
Abbildungen
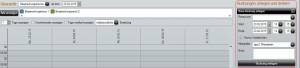 Abb. 1: "Buchungen anlegen und ändern"
Abb. 1: "Buchungen anlegen und ändern"
 Abb. 2: Ressourcenkategorie wählen (oben links)
Abb. 2: Ressourcenkategorie wählen (oben links)
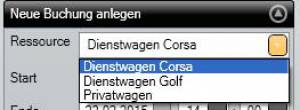 Abb. 3: Ressource wählen (Eingabemaske)
Abb. 3: Ressource wählen (Eingabemaske)
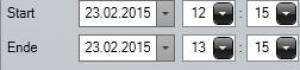 Abb. 4: Start/Ende wählen
Abb. 4: Start/Ende wählen
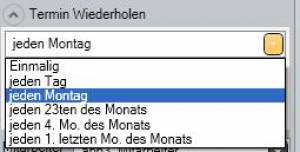 Abb. 5: Termin wiederholen
Abb. 5: Termin wiederholen
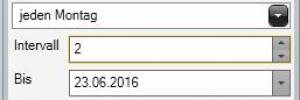 Abb. 6: Intervall festlegen
Abb. 6: Intervall festlegen
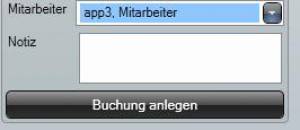 Abb. 7: Mitarbeiter zuweisen
Abb. 7: Mitarbeiter zuweisen
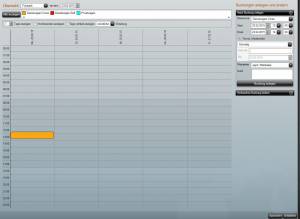 Abb. 8: Buchung im Kalender
Abb. 8: Buchung im Kalender
