Inhaltsverzeichnis
Kalender - Neuen Termin anlegen
Was bedeutet "Neuen Termin anlegen"?
Sie können Einzeltermine anlegen oder sich wiederholende Termine festlegen. Sie können Elemente zu einem Termin hinzufügen, das heißt, Mitarbeiter, Ressourcen (z.B. Fuhrpark, Büroräume), Klienten mit dem Termin verknüpfen. Wenn Sie Mitarbeiter zu einem Termin hinzufügen, erhalten diese eine Benachrichtigung im BeWoPlaner, sofern sie über die entsprechenden Rechte verfügen.
Sie können Termine sehr flexibel anlegen: Wenn Sie einen Termin anlegen, können Sie entweder zuerst die Elemente auswählen (im linken Abschnitt "Elemente") und dann den Termin mit den Einzelheiten anlegen (im Terminkalender) oder zuerst den Termin mit den Einzelheiten festlegen und dann die Elemente hinzufügen.
Falls es beim Anlegen von Terminen/Ressourcen zu Überschneidungen kommt, warnt Sie der BeWoPlaner, siehe Abbildung 1.
Voraussetzungen im BeWoPlaner
Elemente auswählen
Sie können Elemente auswählen und im Nachhinein den Termin anlegen oder, wie in der Einleitung bereits beschrieben, zuerst den Termin anlegen und dann die Elemente hinzufügen.
- Wählen Sie im linken Abschnitt "Elemente" die verschiedenen Elemente aus den Registerkarten Mitarbeiter, Klienten und Ressourcen aus, siehe Abbildung 2, die mit dem Termin verknüpft werden sollen. Dabei können Sie folgendermaßen vorgehen:
- Alle auswählen:
Sie können jeweils "alle Mitarbeiter", "alle Klienten", "alle Ressourcen" auswählen, indem Sie in den Registerkarten jeweils in das Aktivierungskästchen Alle auswählen klicken, siehe Beispiel "Alle Mitarbeiter" in der Abbildung 3. - Bestimmte Mitarbeiter, Klienten oder Ressourcen auswählen:
Sie können einzelne Elemente auswählen, indem Sie jeweils in das Aktivierungskästchen vor dem gewünschten Mitarbeiter, Klienten oder der Ressource klicken, sodass ein Häkchen erscheint, siehe Abbildung 4. - Bestimmte Mitarbeiter oder Klienten suchen:
Sie können auch nach bestimmten Mitarbeitern oder Klienten suchen.- Klicken Sie auf das Symbol "Lupe".
Das Suchfeld wird geöffnet, siehe Abbildung 5. - Tragen Sie dort den gesuchten Namen ein.
- Klicken Sie in das Aktivierungskästchen vor dem Mitarbeiter/Klienten, um die Auswahl zu übernehmen (Häkchen erscheint).
- Nur meine Klienten anzeigen:
In der Registerkarte Klienten haben Sie zusätzlich die Möglichkeit nur "Ihre Klienten" anzeigen zu lassen.- Klicken Sie in das Aktivierungskästchen Nur meine Klienten anzeigen, siehe Abbildung 6.
Es werden nur Ihre Klienten dargestellt. - Klicken Sie jeweils in das Aktivierungskästchen vor dem gewünschten Klienten, um die Auswahl zu übernehmen (Häkchen erscheint).
- Alle hinzugefügten Elemente erscheinen dann in der Liste Ausgewählte Elemente, siehe Abbildung 7. Dort können Sie die Elemente auch wieder aus der Liste entfernen: Klicken Sie hierfür auf die Taste
 .
. - Legen Sie nun den Termin an, sofern Sie dies noch nicht gemacht haben, siehe nachfolgendes Kapitel "Termin anlegen" (dort haben Sie nochmals die Möglichkeit andere Elemente hinzuzufügen oder zu löschen).
Termin anlegen
Sie können zuerst einen Termin anlegen und dann die Elemente hinzufügen oder, wie im vorherigen Abschnitt "Elemente auswählen" bereits beschrieben, zuerst die Elemente auswählen und dann den Termin anlegen.
- Wählen Sie im Terminkalender das gewünschte Datum aus, siehe Abbildung 8.
- Machen Sie dort einen Rechtsklick auf das gewünschte Datum. Das Auswahlmenü erscheint, siehe Abbildung 9.
- Ist das Datum nicht auf Anhieb ersichtlich, können Sie rechts im "Jahreskalender" danach suchen.
- Oder machen Sie einen Rechtsklick auf ein beliebiges Datum im Terminkalender:
- Das Auswahlmenü wird geöffnet, siehe Abbildung 10.
- Wählen Sie im Auswahlmenü die Option "Gehe zu Datum".
Das Auswahlfenster "Gehe zu Datum" wird geöffnet, siehe Abbildung 11. - Tragen Sie dort das gewünschte Datum ein. Hier können Sie auch die Ansicht ändern.
- Klicken Sie auf OK. Sie gelangen direkt auf das gewünschte Datum.
- Machen Sie dort erneut einen Rechtsklick, um das Auswahlmenü zum Terminanlegen zu öffnen.
- Wählen Sie im Auswahlmenü die Option "Neuer Termin".
Das Eingabefenster erscheint, siehe Abbildung 12, wo Sie folgende Details eintragen können:- Betreff: Tragen Sie den Betreff ein. Dieser erscheint dann im Terminkalender als Titel des Termins, siehe Abbildung 13.
- Ort: Tragen Sie ggf. den Ort ein.
- Start/Ende: Tragen Sie die Start- und Endzeit ein oder klicken Sie in das Aktivierungskästchen "Ganztätig", um den Termin über den ganzen Tag festzulegen.
- Mitarbeiter/Klienten/Ressourcen: Wenn Sie die Elemente bereits im Vorhinein gewählt haben (siehe vorheriges Kapitel "Elemente hinzufügen"), werden diese hier angezeigt.
- Um die ausgewählten Elemente anzeigen zu lassen, klicken Sie auf die Pfeiltaste hinter dem jeweiligen Element, siehe Abbildung 14.
Die Liste der bereits ausgewählten Elemente wird geöffnet, siehe Abbildung 15. - Um neue Elemente nachträglich hinzuzufügen, klicken Sie auf die Taste
 .
.
Das Auswahlmenü erscheint, siehe Abbildung 16. - Um ein Element zu löschen, klicken Sie auf die Taste
 hinter dem Namen des Elements.
hinter dem Namen des Elements.
- Notiz: Tragen Sie hier ggf. eine Beschreibung des Termins ein.
- Wiederholung: Wählen Sie hier ggf. das Intervall aus, in dem der Termin wiederholt werden soll.
- Privater Termin: Wenn der Termin von keinem Mitarbeiter eingesehen werden darf, klicken Sie in das Aktivierungskästchen "Privater Termin".
 Eingeladene Mitarbeiter erhalten allerdings keine Benachrichtung!
Eingeladene Mitarbeiter erhalten allerdings keine Benachrichtung!
- Klicken Sie auf OK, um den Termin zu speichern. Das Eingabefenster wird geschlossen und der Termin erscheint im Kalender.
Eingeladene Mitarbeiter erhalten eine Benachrichtigung zur Zu- oder Absage des Termins (nähere Informationen auf der nächste Seite). - Mit Doppelklick auf den Termin gelangen Sie wieder in die Eingabemaske, um die Einzelheiten einzusehen und/oder Änderungen vorzunehmen.
Abbildungen
 Abb. 1: Meldung "Terminüberschneidung"
Abb. 1: Meldung "Terminüberschneidung"
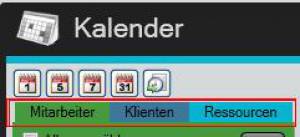 Abb. 2: Elemente zum Hinzufügen
Abb. 2: Elemente zum Hinzufügen
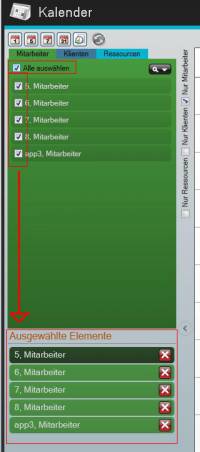 Abb. 3: Alle Mitarbeiter/Klienten wählen
Abb. 3: Alle Mitarbeiter/Klienten wählen
 Abb. 4: Bestimmtes Element wählen (Häckchen gesetzt)
Abb. 4: Bestimmtes Element wählen (Häckchen gesetzt)
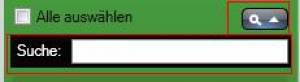 Abb. 5: Bestimmtes Element suchen
Abb. 5: Bestimmtes Element suchen
 Abb. 6: Nur Ihre Klienten anzeigen
Abb. 6: Nur Ihre Klienten anzeigen
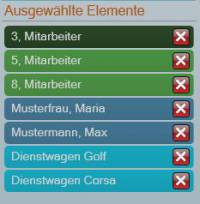 Abb. 7: Ausgewählte Elemente
Abb. 7: Ausgewählte Elemente
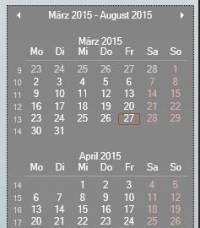 Abb. 8: Kalender rechte Seite
Abb. 8: Kalender rechte Seite
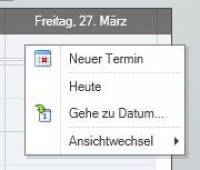 Abb. 9: Rechtsklick auf gewünschten Termin
Abb. 9: Rechtsklick auf gewünschten Termin
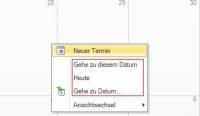 Abb. 10: Gehe zu bestimmtem Termin
Abb. 10: Gehe zu bestimmtem Termin
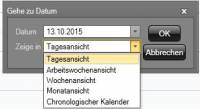 Abb. 11: Auswahlfenster "Gehe zu Datum"
Abb. 11: Auswahlfenster "Gehe zu Datum"
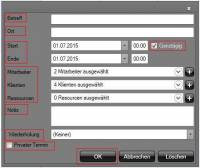 Abb. 12: Termindetails eintragen
Abb. 12: Termindetails eintragen
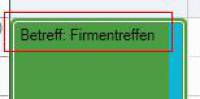 Abb. 13: Betreffzeile
Abb. 13: Betreffzeile
 Abb. 14: Gewählte Elemente anzeigen lassen
Abb. 14: Gewählte Elemente anzeigen lassen
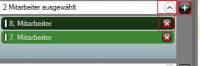 Abb. 15: Liste mit gewählte Elemente
Abb. 15: Liste mit gewählte Elemente
 Abb. 16: Elemente nachträglich hinzufügen
Abb. 16: Elemente nachträglich hinzufügen
