Inhaltsverzeichnis
Finanzen - Sammelrechnung
Was ist die Eingabemaske Sammelrechnung?
In der Eingabemaske Sammelrechnung, siehe Abbildung 1, haben Sie die Möglichkeit Sammelrechnungen für Organisationen/Kostenträger zu erstellen.
Die Sammelrechnung stellt eine Rechnungsstellung über die von Ihnen erbrachten Leistungen innerhalb eines Hilfeplans an den Kostenträger dar.
In der Eingabemaske können Sie den Zeitraum der erbrachten Leistungen selber festlegen; Sie können somit auch monatliche Rechnungsstellungen automatisiert erstellen.
Sie haben auch die Möglichkeit, Rechnungen für einzelne Hilfepläne zu erstellen.
Die Rechnungen lassen sich direkt vom BeWoPlaner aus drucken oder exportieren.
Wir bieten Ihnen als Leistung im Rahmen der Einrichtungsgebühr an, Sammelrechnungen an Kostenträger anzupassen, bspw. mit Ihrer Anschrift, Telefonnummer und/oder Logo oder sogar die Vergabe der Rechnungsnummer. Ebenso sind die Tabelleninhalte frei gestaltbar. Senden Sie uns eine bestehende Vorlage als Word-Datei, nach der wir die Belege gestalten sollen.
Voraussetzungen im BeWoPlaner
- Besondere Voraussetzungen für die Eingabemaske Sammelrechnungen:
 Im Modul Organisationen: Aktivieren Sie in der Eingabemaske Kostenträgerdetails unter Rechnungsstellung die Funktion Sammelrechnung für alle Klienten erstellen. Nur dann ist es möglich, Sammelrechnungen an den Kostenträger zu erstellen.
Im Modul Organisationen: Aktivieren Sie in der Eingabemaske Kostenträgerdetails unter Rechnungsstellung die Funktion Sammelrechnung für alle Klienten erstellen. Nur dann ist es möglich, Sammelrechnungen an den Kostenträger zu erstellen.
- Weitere Voraussetzungen siehe Modul Finanzen.
Sammelrechnung erstellen
- Klicken Sie auf die Auswahltaste
 , um das Auswahlmenü mit Kostenträgern/Organisationen zu öffnen, siehe Abbildung 2.
, um das Auswahlmenü mit Kostenträgern/Organisationen zu öffnen, siehe Abbildung 2. - Klicken Sie auf den gewünschten Kostenträger/die Organisationen, um die Auswahl zu übernehmen.
Nachdem Sie den Kostenträger/die Organisation gewählt haben, erscheinen die Optionen zur Auswahl der Hilfepläne, siehe Abbildung 3. - Wählen Sie den Hilfeplan bzw. die Hilfepläne nach einer der folgenden Optionen aus:
- Alle Hilfepläne auswählen (entspricht der eigentlichen Sammelrechnung): Klicken Sie hierfür in das Aktivierungskästchen "Alle Hilfepläne auswählen", siehe Abbildung 4.
- Bestimmten Hilfeplan auswählen:
- Klicken Sie auf die Auswahltaste
 , um das Auswahlmenü der Hilfepläne zu öffnen, siehe Abbildung 5.
, um das Auswahlmenü der Hilfepläne zu öffnen, siehe Abbildung 5. - Wählen Sie den gewünschten Hilfeplan aus.
- Wählen Sie dann den Zeitraum der erbrachten Leistungen innerhalb des Hilfeplans/der Hilfepläne nach folgenden Optionen aus, siehe Abbildung 6:
- Über gesamten Bewilligungszeitraum (entspricht der Spitzabrechnung, außer dass hier die tatsächlichen Stunden abgerechnet werden):
Klicken Sie hierfür in das Aktivierungskästchen "Über jeweiligen Bewilligungszeitraum", sodass das Häkchen erscheint, siehe Abbildung 7. - Über einen bestimmten Zeitraum:
Wählen Sie im Kalender den gewünschten Zeitraum, für den die Rechnung(en) erstellt werden sollen, siehe Abbildung 8.
 Üblicherweise wird der Anfang und Ende eines Monats gewählt, sodass Sie eine monatliche Rechnungsstellung erhalten.
Üblicherweise wird der Anfang und Ende eines Monats gewählt, sodass Sie eine monatliche Rechnungsstellung erhalten.
- Klicken Sie anschließend auf die Taste
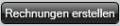 , um die Sammelrechnung(en) zu erstellen.
, um die Sammelrechnung(en) zu erstellen.
Die Rechnung(en) werden nun gesammelt in einer Übersicht gelistet, siehe Abbildung 9. Hier können Sie nun die Sammelrechnung(en) drucken, siehe nächstes Kapitel "Sammelrechnung(en) drucken".
Sammelrechnung(en) drucken
- Wählen Sie zunächst aus, welche Rechnungen gedruckt werden sollen. Sie haben dafür folgende Optionen zur Auswahl (diese befinden sich unterhalb der Übersicht):
- "Alle Rechnungen drucken":
Klicken Sie dafür in das Aktivierungskästchen Alle, das unten auf der Seite der Eingabemaske erscheint, siehe Abbildung 10. - "Rechnungen mit einem bestimmten Erstellungsdatum drucken":
- Wählen Sie im Kalender das gewünschte Datum aus, siehe Abbildung 11.
- Klicken Sie auf die Taste
 , um die Auswahl zu übernehmen.
, um die Auswahl zu übernehmen.
- "Einzelne Rechnungen selektieren":
Klicken Sie hierfür in das Aktivierungskästchen Sammeldruck vor der jeweiligen Rechnung, siehe Abbildung 12.
- Klicken Sie anschließend auf den Link Markierte Rechnungen drucken (dieser erscheint in der unteren rechten Ecke, nachdem Sie die gewünschten Hilfepläne für den Ausdruck gewählt haben), siehe Abbildung 13.
Die Druckvorschau erscheint in einem neuen Fenster, siehe Abbildung 14. - In der Menüleiste der Druckvorschau können Sie die Rechnungen nun drucken bzw. exportieren.
Abbildungen
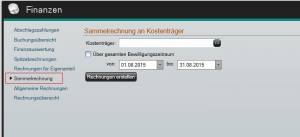 Abb. 1: Eingabemaske Sammelrechnung
Abb. 1: Eingabemaske Sammelrechnung
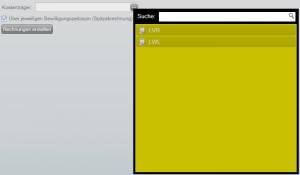 Abb. 2: Menü Kostenträger
Abb. 2: Menü Kostenträger
 Abb. 3: Hilfepläne wählen
Abb. 3: Hilfepläne wählen
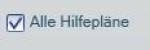 Abb. 4: Aktivierungskästchen "Alle Hilfepläne auswählen"
Abb. 4: Aktivierungskästchen "Alle Hilfepläne auswählen"
 Abb. 5: Menü Hilfepläne
Abb. 5: Menü Hilfepläne
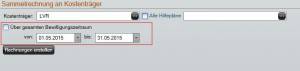 Abb. 6: Zeitraum festlegen
Abb. 6: Zeitraum festlegen
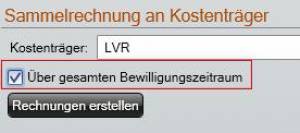 Abb. 7: "Über gesamten Bewilligungszeitraum"
Abb. 7: "Über gesamten Bewilligungszeitraum"
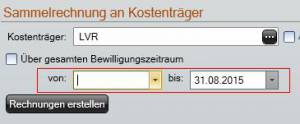 Abb. 8: Bestimmten Zeitraum wählen
Abb. 8: Bestimmten Zeitraum wählen
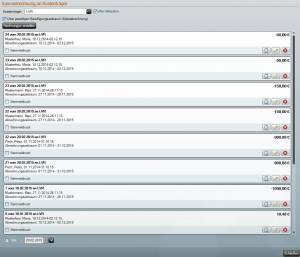 Abb. 9: Sammelrechnung(en) aufgelistet
Abb. 9: Sammelrechnung(en) aufgelistet
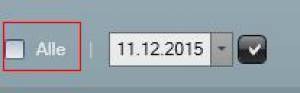 Abb. 10: "Alle" Rechnungen drucken
Abb. 10: "Alle" Rechnungen drucken
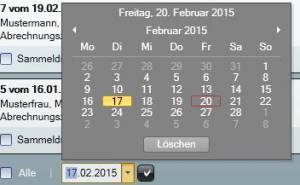 Abb. 11: Rechnungen mit best. Erstellungsdatum drucken
Abb. 11: Rechnungen mit best. Erstellungsdatum drucken
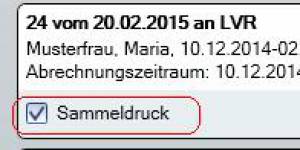 Abb. 12: Aktivierungskästchen "Sammeldruck"
Abb. 12: Aktivierungskästchen "Sammeldruck"
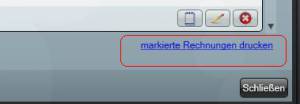 Abb. 13: Link "markierte Rechnungen drucken"
Abb. 13: Link "markierte Rechnungen drucken"
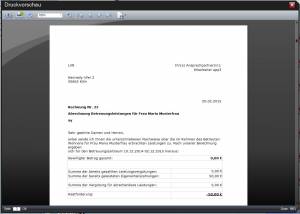 Abb. 14: Druckvorschau Sammelrechnung
Abb. 14: Druckvorschau Sammelrechnung